Noticias
En ocasiones el smartphone termina de funcionar, y no somos capaces de sobrevivir sin él, ya sea por el tema del trabajo, el entorno social, etc. Este post va de como poder emular android en vuestro pc.
Aquí os dejo unos pequeños consejos para poder instalar Android en vuestros ordenadores.
MAQUINA VIRTUAL
En primer lugar, puede ser que queramos tener una instalación para algún fin concreto en nuestro PC. Para ello, podemos utilizar un gestor de máquinas virtuales, como puede ser VirtualBox o VMWare, e instalar una copia limpia de Android en la misma. A partir de ahí, el resto será administrarla como una máquina virtual más.
¿No saben como instalar una máquina virtual? No se preocupen, es muy sencillo, os explico a continuación los pasos a seguir.
1º Para ello debemos hacer uso de una máquina virtual; en este caso hemos usado VirtualBox, que podéis descargar desde aquí(https://www.virtualbox.org/wiki/Downloads) y está disponible para Linux, Windows o Mac.
2º Necesitaremos también, obviamente, la imagen de Android que queremos instalar.
Podremos descargar la ISO de android desde aquí(https://www.android-x86.org/download).
3º Una vez tenemos todo a punto, VirtualBox instalado e ISO descargada, vamos al lío. Arrancamos la máquina virtual y lo primero que debemos hacer es crear un «disco» virtual en el cual instalaremos el SO. Es tan sencillo como darle al botón Nueva que encontraremos en la parte superior de la ventana.
4º Se abrirá una nueva ventana donde nos irá preguntando varias opciones. Lo primero es elegir un nombre para nuestra máquina virtual y seleccionar el tipo de SO. En este caso lo llamaremos Android (por ejemplo) y seleccionamos Linux y en el tipo Otro (aunque en la imágen aparezca Ubuntu, debéis seleccionar Otro).
5º El siguiente paso es asignar una cantidad de memoria RAM que queremos dedicar a dicha máquina. Aquí lo recomendable para que funcione mínimamente bien es darle 1Gb. He probado con 512 y si bien con 2.3 se puede usar, con 4.0 es imposible. Aunque yo recomiendo darle 2Gb mínimo para asegurar.
6º Lo próximo es elegir si creamos un disco nuevo o uno existente; elegimos nuevo, el tipo seleccionamos VDI y el espacio yo siempre lo elijo reservado dinámicamente, pero es indiferente elegir la otra opción. Por último debemos determinar el tamaño del disco, que con darle 1 o 2 Gb hay de sobra. Ya solo falta pulsar en «Crear» para terminar el proceso
7º Vale, ya tenemos nuestro disco creado y casi listo, solo nos faltan unos pequeños detalles. Seleccionamos nuestro nuevo SO y entramos a la configuración. Una vez allí, vamos Sistema y en la pestaña procesador activamos la casilla PAE/NX, y en almecenamiento, veremos que tenemos 2 «soportes». Uno es el disco en si, y el otro el CD/DVD que supuestamente usaremos para instalar el sistema. Al tener una imagen, le indicaremos que arranque desde ahí y no desde el lector. Para ello seleccionamos el disco, y en la parte derecha veremos un pequeño icono de un CD. Lo pulsamos y nos dará opción de elegir donde está ubicada nuestra ISO, así que la buscamos, la seleccionamos y listo. Ahora sí que podemos empezar la instalación.
8º Le damos a Iniciar y veremos como se nos abre una nueva ventana y a su vez nos saltan varios mensajes. Básicamente nos informa sobre la resolución de la pantalla y de que el ratón puede quedar «bloqueado» dentro de la ventana. Marcamos que no nos recuerde más esos mensajes y listo. Para probar Android, seleccionamos la primera opción y pulsamos intro; veremos como empieza a cargar y en pocos segundos ya tendremos funcionando Android en nuestro PC.
Ahora ya solo falta trastear lo que queráis para probarlo. Sólo una cosa, usando la versión 2.3 no he tenido ningún problema para conectarme a Internet y acceder a casi todos los ajustes sin complicaciones, aunque con 4.0, al estar aún en «pruebas», en mi ordenador no he podido activar el WiFi, pero si alguno de vosotros dispone de un PC de Asus teóricamente debería funcionarle todo, pues ha sido adaptado a ese hardware:
Como nota final, decir que el ratón funciona a modo de «dedo» de verdad. Es decir, si mantenemos pulsado el botón izquierdo sale el menú emergente, y en cuanto a los botones de menú y atrás para la versión 2.3, el botón derecho hace la función de atrás, mientas que el botón central (el de la rueda del ratón) hace la función de menú.
Si tenéis problemas para integrar el ratón dentro de la ventana, id a las opciones de VirtualBox, concretamente en el menú «máquina«, y activad la opción de «Inhabilitar integración del ratón«. Ahora, pasad por encima de la ventana y pulsad el botón izquierdo, por ejemplo; de esta manera se quedará dentro de la ventana. Para poder sacarlo, hay que pulsar la tecla Ctrl derecho y listo.
Espero que os haya servido este tutorial y que podáis probar, los que aún no lo habéis hecho.
ANDY OS
Otra forma de poder usar nuestras apps favoritas en Android en el PC es el uso de algún software que permita la instalación de dichas aplicaciones en nuestro sistema operativo (por ejemplo, Windows). Una alternativa es Andy OS(https://www.andyroid.net/) un software que ofrece una experiencia Android completa directamente desde el PC, permitiendo tanto correr sus aplicaciones como mostrar toda la interfaz gráfica del sistema de Google en su emulador.
Andy soporta Google Play, por lo que es posible descargar todas tus aplicaciones favoritas de Android en el ordenador, incluso las de comunicación como WhatsApp, Snapchat o Viber. Dispone de sincronización de aplicaciones entre el PC y los dispositivos móviles, pudiendo escoger qué Apps queremos que se mantengan sincronizadas y así tener los mismos contenidos en ambas partes
Permite además utilizar el teléfono como mando de control para juegos que corren en el PC y por supuesto, tiene la ventaja de que el límite de almacenamiento lo pone la memoria del ordenador, normalmente mucho más amplia que la de los smartphones. Soporta notificaciones push de escritorio, tiene integración con la cámara y el micrófono, y mucho más.
Andy OS es gratuito y compatible con Windows 7/8 y Mac OS X.
BLUESTACKS
Otra alternativa a la anterior es el uso de BlueStacks, un software que ha conseguido una gran evolución, llegando también a incorporar Google Play, Amazon Store y 1-Mobile. Además, está disponible para MAC y Windows 8
Pero llegan un paso más allá, y tendremos disponible una aplicación con la que sincronizar las aplicaciones del teléfono y el PC, de modo que cualquier cambio se hará efectivo en ambos dispositivos.
https://www.bluestacks.com/es/index.html
EMULADORES SDK
Otra opción viene de la mano de la SDK de Android, donde disponemos de una serie de emuladores que podemos crear y ejecutar. En esa lista no sólo contaremos con dispositivos genéricos, sino también con modelos específicos, como pueden ser los Nexus o algunos modelos de Sony Xperia
De hecho, de la mano de Android Studio podremos incluso emular dispositivos wearables con Android Wear, por lo que esta opción se convierte en una de las más usadas para todos los desarrolladores especialmente.
https://androidemulador.com/emulador-sdk/
Manymo
Esta es la última opción que os mostramos: Manymo, un emulador de Android en la web. Una web que nos ofrece un emulador rápido, ligero y fácil de usar para que un desarrollador pueda mostrar su aplicación en la web y los usuarios puedan probarla. Este emulador puede ser incrustado en cualquier web.
Este emulador web de Android es ideal para desarrolladores de aplicaciones que necesiten probar el funcionamiento de sus productos, aunque cualquiera con ganas de probar un archivo APK puede usarlo.
https://www.malavida.com/es/soft/manymo/webapps/
Como opinión personal recomiendo una maquina virtual, ya que es mucho mas seguro en tema seguridad de datos, cookies,etc, a parte que os puede servir para muchos mas usos y ocupáis menos memoria para vuestro ordenador, un emulador de android solo lo podéis usar para ese trabajo en concreto, mientras que una máquina puedes usarla para android, linux, windows xp, 7, etc.
Instagram: @informatizatech
Todos los días nuevas publicaciones

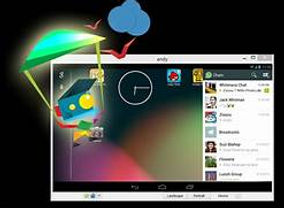


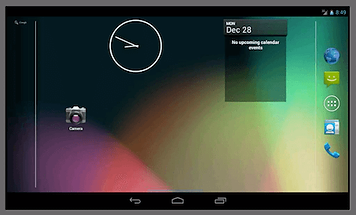

.png)



